Jak nasadit Windows 11
Windows 11 vyšly již před měsícem a je na čase si ukázat, jak nový operační systém nasadit pomocí MECM a Intune.
Pro pořádek zmiňuji, že Windows 11 zatím nedoporučuji instalovat do produkce, nicméně je ideální čas na testování. Zároveň doporučuji pro test použít HW, který splňuje požadavky pro nasazení W11 definované Microsoftem. O těch jsme už psali v předchozích článcích, ale určitě myslete minimálně na nutnost mít na testovacích počítačích TPM 2.0.
MECM
První věcí, kterou je třeba udělat, je upgradovat vaše MECM na verzi 2107 a určitě nezapomenout upgradovat ADK a WinPE Addon na verzi 10.1.22000.1. Bez upgradu se při nasazení W11 neobejdete, ať už budete instalovat nový počítač, nebo upgradovat stávající.
Co se týče postupu přípravy OS image pro instalace na nové počítače pomocí Task Sequence (dále TS), tak ten je identický, jako v případě předchozích verzí operačních systémů, tzn. po stažení Windows 11 z VLSC nebo MSDN, vytvoříte OS Image standardním způsobem a přidáte to TS. Doporučuji vytvořit odpovídající unattend file nástrojem Windows System Image Manager a můžete začít testovat.
Co se týká upgradu stávajících počítačů, tak lze použít standardní možnosti, které nabízí MECM. Windows servicing, případně upgradovací TS. Jedinou podmínkou pro přímý upgrade je, mít na koncových stanicích alespoň W10 build 1909 a vyšší a v nastavení SUPu nezapomeňte přidat do produktů Windows 11.
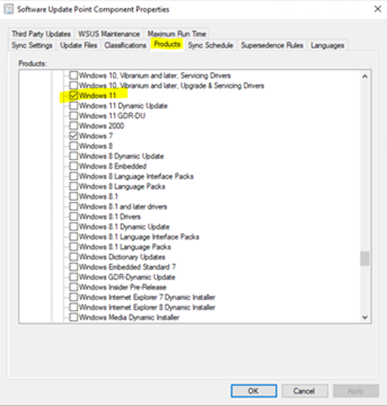
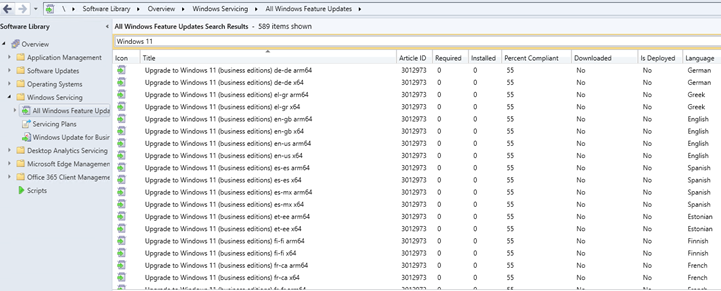
Doporučuji použít Windows Servicing se všemi výhodami, které nabízí, hlavně co se týče automatizace celého procesu, tzn. vytvoření a následné distribuce podle plánu. Servisní plán opět naklikejte tak, jak jste zvyklý a nasaďte dle potřeby.
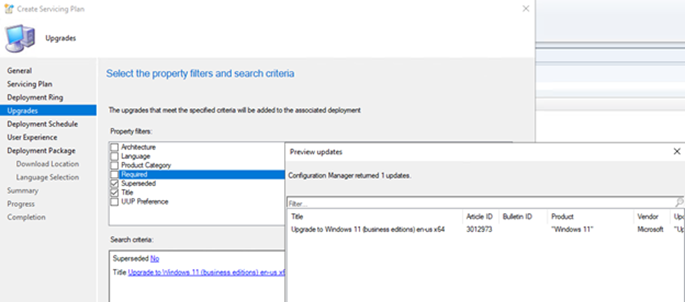
Intune
V současné chvíli existuje jediný způsob, jak upgradovat W10 na W11 pomocí Intune a tím je použití Windows Update for Business (dále WUfB) a Feature Update Deployment Policy.
Co se požadavků týče, budete potřebovat edici Windows, která podporuje upgrade na Windows 11, tedy Windows 10:
- Professional
- Enterprise
- Pro Education
- Education
Edice Home a LTSC/LTSB nejsou podporované. V případě, že Intune zatím nepoužíváte, pro úplnost dodávám, že budete potřebovat ještě platnou Intune subskripci a povolený Endpoint Manager tenant. Dále pak koncová zařízení enrollovaná do Intune v režimu AAD/HAD joined.
Vytvoření Upgrade politiky
Po příhlášení do Intune klikněte na Devices -> Windows -> Feature updates for Windows 10 and later -> Create profile.
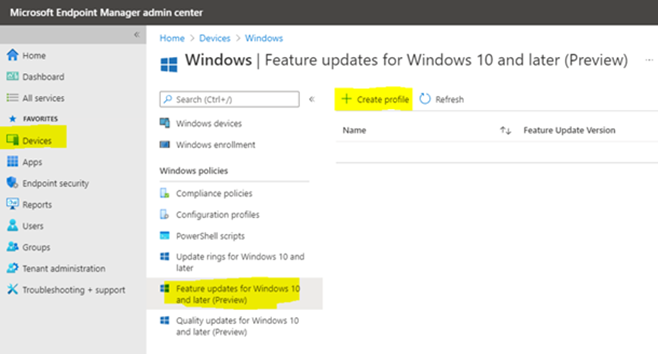
Vyplňte jméno a popis vaší politiky a jako Feature update to deploy zvolíte Windows 11
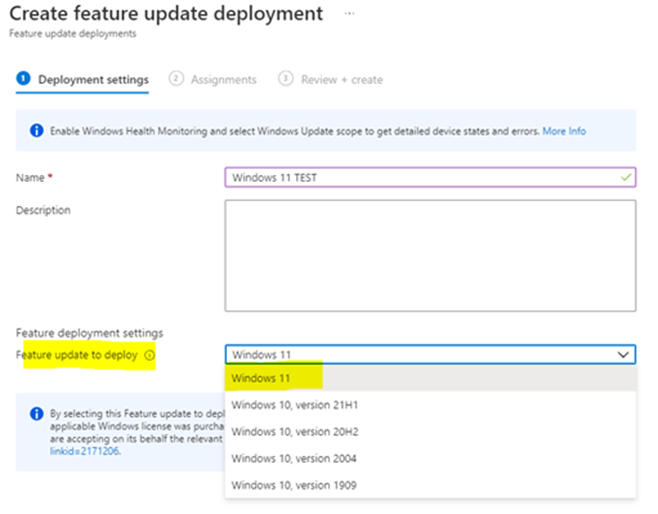
Poté nasadíte na požadovanou skupinu
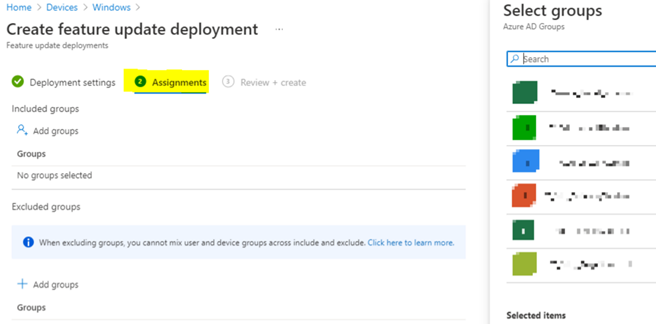
Po nasazení už jen zbývá kontrolovat úspěšnost, prakticky stejným způsobem, jakým hlídáte běžné aktualizace. Tedy Reports -> Windows Updates.
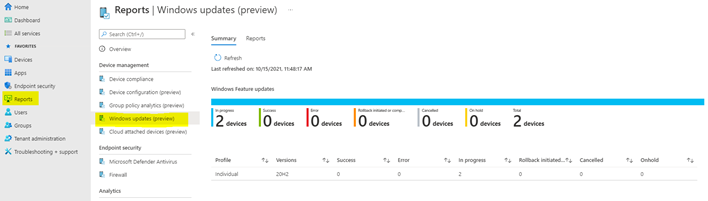
Nebo Devices -> Monitor -> Software Updates -> Per update ring deployment state
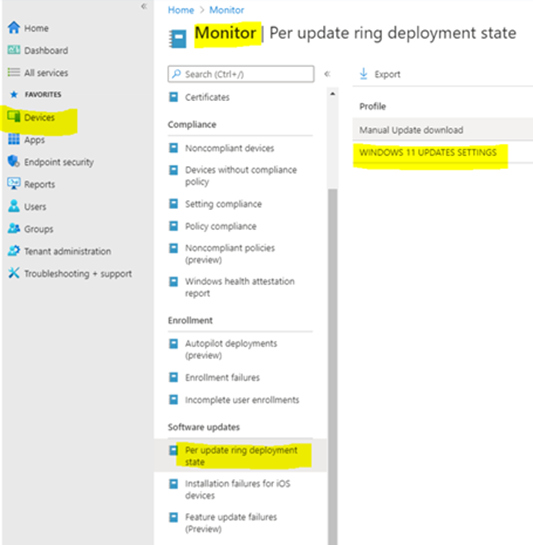
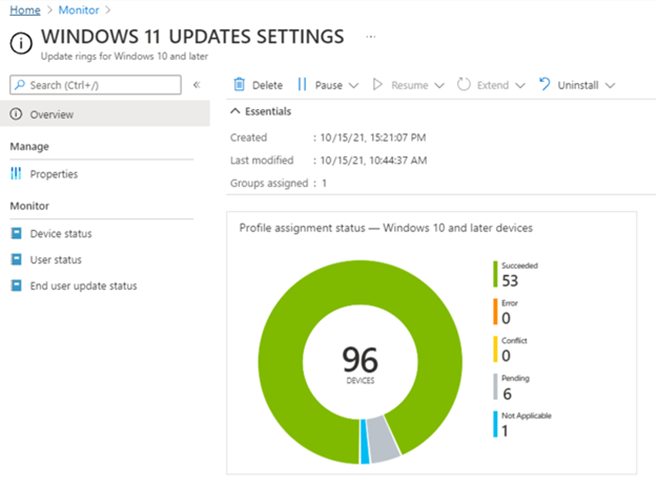
Feature Update Deployment Policy vs. Feature update deferral period
Na závěr ještě odpověď na otázku, která zajímala naše zákazníky. Otázka zní: Aktualizují se počítače s Windows 10 automaticky na Windows 11, a to v případě, že už koncové stanice patchujete pomocí Intune a máte samozřejmě nastavenou Feature update deferral period (days) politiku?
Můžete být v klidu, odpověď zní ne. Může to být matoucí, nicméně výše uvedená politika automaticky upgraduje buildy v rámci jednoho produktu, kterým je Windows 10. Microsoft nabízí Windows 11 jako nový produkt. Opravdu nehrozí, že by se vám automaticky upgradovaly počítače na nový operační systém. Pro upgrade je potřeba použít Feature Update Deployment Policy, kde specifikujete nový produkt.
Sdílej v médiích