Každý administrátor se jistě dostal do situace, kdy je třeba instalovat větší počet počítačů. Pokud člověk instaluje jeden laptop, je to snadné. Když jich instalujete deset, stává se z této činnosti nepříjemný žrout času.
Ve větších firmách se využívají nástroje, které jsou schopny toto automatizovat – ať se jedná o nástroje z řady System Center přímo od společnosti Microsoft, Symantec Ghost, nebo nejnovější možnosti instalace Windows 10 zařízení pomocí Windows Autopilot, vždy se jedná o řešení, které má určité nároky na licence i čas potřebný k nastavení a nasazení. Druhým možným scénářem pro použití technologií popsaných v tomto článku je např. instalace většího počtu pracovních stanic pro nějaké oddělené prostředí, kde není možné použít firemní image. Prostě všechny situace, kdy je vyžadováno provést řadu kroků a nastavení ve Windows, kdy se nevyplatí investovat čas a prostředky do tvorby nového image, a přitom je již, díky objemu práce, velmi nepohodlné všechno „klikat ručně“. Ať tak či tak, pro tyto situace je k Windows Assessment and Deployment Kit for Windows 10 – Dále jen Win 10 ADK.
ADK – pro spoustu lidí děsivá věc, ale v tomto případě to nemá s vývojovým prostředím nic společného. Naopak je zde mnoho užitečných nástrojů, a jeden z nich, Windows Configuration Designer dnes rozebereme – budeme se zabývat tím, co WICD umí, co neumí a jak dokáže pomoct při instalaci zařízení s Windows 10.
Co tedy vůbec je Windows Configuration Designer? Je to nástroj, který umožňuje provádět nastavení Windows 10 bez potřeby vytvářet image. Nastavení se provádí pomocí stejného rozhraní, které používá Endpoint Manager / Intune. Nástroj umí nastavit širokou škálu nastavení systému Windows 10 a tím ulehčit práci. Výstupem tohoto nástroje je balík ve formátu .PPKG – Provisioning Package, který je možno nainstalovat pomocí GPO, z USB, z ISO do virtuální stanice, doručit pomocí SCCM, MDT, Endpoint Managerem nebo Windows Autopilot (ačkoliv toto je vlastně zbytečné, protože všechno, co lze nastavit pomocí PPKG, lze nastavit nativně pomocí Autopilotu). Výhodou oproti klasickému image např. z SCCM je, že samotný PPKG neobsahuje otisk Operačního Systému, ale pouze daná nastavení. Je tedy jedno, jaký OS použijete, dokud obsahuje funkcionality, které používáte. Je možné tak např. PPKG používat bez jakékoliv změny, pokud kupujete počítače s Windows 10 Pro a postupně přicházejí do firmy novější a novější verze. Balík není třeba předělat při každém velkém updatu, můžete ho používat stále (pokud Microsoft neodebere funkce, které nastavujete). Dokonce pokud používáte nastavení společná pro všechny systémy je možné použít jeden PPKG na jakékoliv verzi Windows 10 včetně Windows 10 Mobile.
Systém Windows 10 je na tyto „zřizovací balíky“, jak se PPKG oficiálně česky nazývá, nativně připraven, takže není třeba nic konfigurovat. Samotné nasazení nástroje je též jednoduché – je to prostá aplikace, která umí, po „naklikání“ konfigurace, vygenerovat balík. Není třeba nijak nastavovat prostředí, nemá žádné zásadní závislosti ani předpoklady. Tento nástroj tedy můžete klidně nainstalovat na své pracovní stanici a používat.
Pro účely demonstrace schopností WICD budu používat dva počítače: jeden počítač s Windows 10, kam nainstalujeme WICD, nazvěme ho „ADMIN PC“ a stanici, kterou chceme konfigurovat. Pro účely článku mu budeme říkat „TEST PC“. Test PC bude provozován jako Windows 10 virtuální stanice v Hyper-V. Specifika použití ve virtuálním prostředí budou zmíněna v pravý čas.
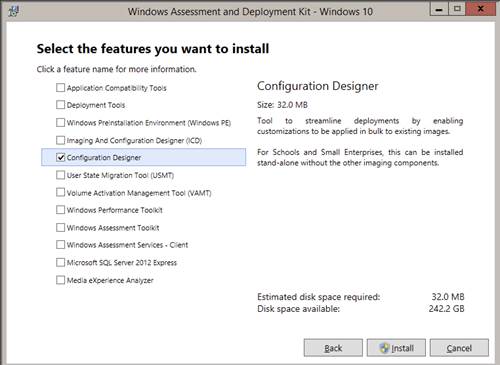
Prvním krokem je příprava ADMIN PC – zapnutí Hyper V, stažení Windows 10 ADK a spuštění instalace. Je to jednoduchá instalace typu Next-Next-OK, takže jí zde nebudeme rozebírat. Jen zmíním, že stačí, aby na výběru komponent byl zvolen pouze „Configuration Designer“. Zbylé komponenty nebudeme používat. Po instalaci je program dostupný v nabídce Start.
Další věcí, kterou budeme potřebovat je z vygenerovaného zřizovacího balíku stvořit ISO soubor. Pro tyto potřeby budeme používat PowerShell funkci New-Isofile (ke stažení zde). Skript / funkci nainstalujeme dle návodu tvůrce a restartujeme PowerShell.
Nástroj máme nainstalovaný a mezitím můžeme spustit instalaci OS ve virtuální stanici. Jak tedy začít připravovat zřizovací balík ve WICD? Přes spuštěním programu je dobré si rozmyslet, co budete od zřizovacího balíčku chtít – co se snažíte s počítačem provést, co nastavit, co nainstalovat?
V našem případě provedeme několik věcí:
- Nastavíme jméno počítače
- Přidáme lokální účet a uděláme z něj administrátora
- Nastavíme připojení na WiFi ve firmě
- Schováme část OOBE nastavení (bohužel se stává, že tato část se pak stejně zobrazuje)
- Nainstalujeme Adobe Acrobat
- Nainstalujeme programy sady Office (postup je pak možno zopakovat i pro další software)
Tohle pro demonstraci postačuje a vlastně se tam objevuje ta nejzásadnější věc, a to instalace Office. Nyní již spustíme program a dáme se do práce. Po spuštění budete uvítáni dlaždicovým menu, kde zvolíme „Provision desktop devices“ – tím se otevře nejdříve průvodce nastavením projektu. V první obrazovce vybereme, kde mají být data projektu uložena (standardně se ukládají data do složky Dokumenty\Windows Imaging and Configuration Designer (WICD)\“jméno projektu“) a hlavně jméno projektu. Nazveme tedy projekt „W10_Office_install“, a dopíšeme si i popis do pole „Descirption“
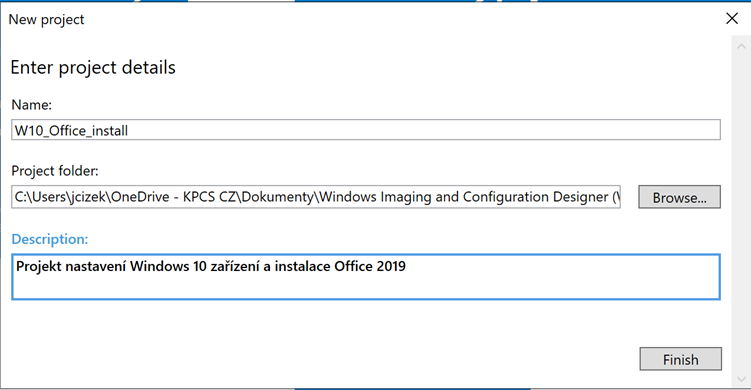
Po uložení projektu pomocí tlačítka „Finish“ je otevřen průvodce nastavením. Pozor – z nějakého důvodu, pokud již na začátku vyberete „Advanced Provisioning“ neboli pokročilé, otevře se vám rovnou strom nastavení, kde ovšem některé větve, které budeme potřebovat, chybí. Pokud je vše správně uvítá vás tato obrazovka.
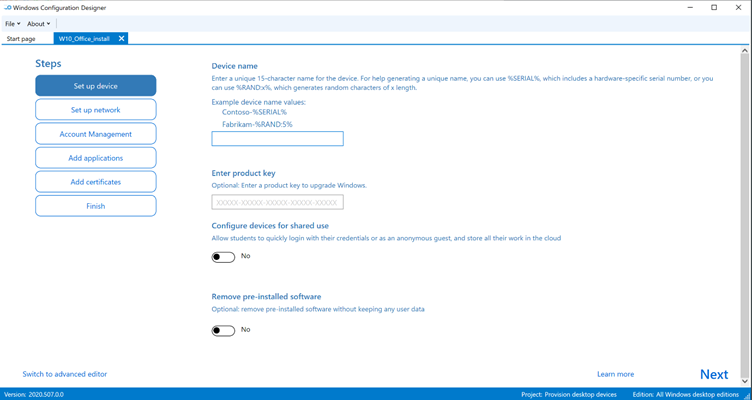
Jednotlivé položky dělají přesně to, co popisují. Jméno počítače je možné tvořit dynamicky – jsou možné dvě hodnoty: %SERIAL% a %RAND:X%. %SERIAL% použije sériové číslo zařízení, %RAND:X% vytvoří náhodný řetězec X znaků. Použijeme tedy jméno PC-%RAND:5% – jméno se vygeneruje jako PC-XXXXX.
Dále je možné vložit licenční klíč v případě že licencujete všechny zařízení ve firmě pomocí jednoho MAK, nebo VL klíče, nebo v případě, že chcete povýšit verzi Windows. Stiskem tlačítka „Next“ se přesuneme na další obrazovku – nastavení Wifi:
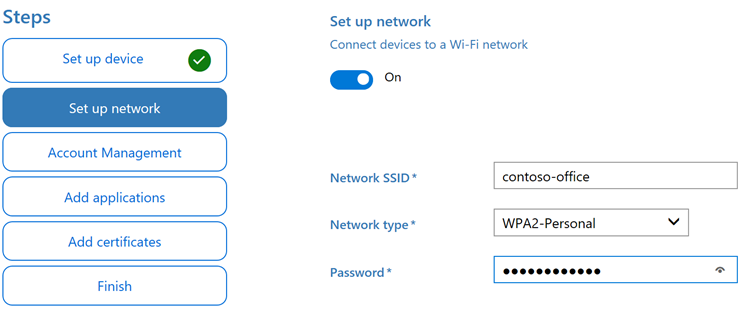
Jednoduché nastavení – SSID sítě a heslo. Popřípadě, pokud zvolíte „Open“ v typu sítě (např. s použitím Captive portálu, nebo 802.1x) pouze SSID sítě. Pozor – je potřeba nastavit síť, která opravdu existuje a je dostupná, jinak tento krok selže. Další krok je již zajímavější – nastavení účtů. Zde máme možnost přidat počítač do on premises Active Directory, do Azure AD nebo pouze vytvořit lokálního administrátora. V případě, že zvolíte přidání do Active Directory nebo Azure AD, je třeba specifikovat účet, který má práva na přidání – pro tento účel je nejlepší mít vytvořený servisní účet dle pravidel Least Privilege, neboli s nejmenším možným pověřením. Každopádně není třeba se bát, protože heslo, které zde zadáte potom není možné z PPKG souboru vytáhnout a podívat se na něj v plain textu. My v příkladu přidáme lokální administrátorský účet contoso-emergadmin a zvolíme heslo, které pro tento účet používáme.
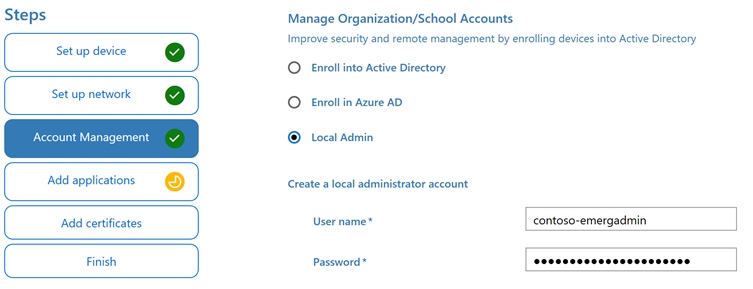
Jednoduché nastavení – SSID sítě a heslo. Popřípadě, pokud zvolíte „Open“ v typu sítě (např. s použitím Captive portálu, nebo 802.1x) pouze SSID sítě. Pozor – je potřeba nastavit síť, která opravdu existuje a je dostupná, jinak tento krok selže. Další krok je již zajímavější – nastavení účtů. Zde máme možnost přidat počítač do on premises Active Directory, do Azure AD nebo pouze vytvořit lokálního administrátora. V případě, že zvolíte přidání do Active Directory nebo Azure AD, je třeba specifikovat účet, který má práva na přidání – pro tento účel je nejlepší mít vytvořený servisní účet dle pravidel Least Privilege, neboli s nejmenším možným pověřením. Každopádně není třeba se bát, protože heslo, které zde zadáte potom není možné z PPKG souboru vytáhnout a podívat se na něj v plain textu. My v příkladu přidáme lokální administrátorský účet contoso-emergadmin a zvolíme heslo, které pro tento účet používáme.
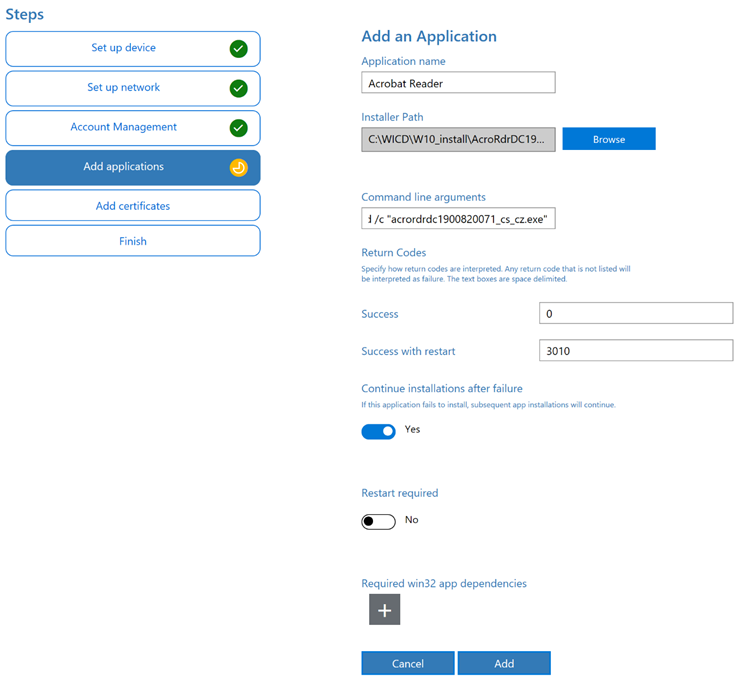
Další obrazovka dává možnost přidat certifikáty – tuto možnost přeskočíme a žádný certifikát, ať už firmy nebo stroje, přidávat nebudeme. Posledním krokem je shrnutí celého nastavení a možnost ochránit balík heslem. Pokud by toto bylo všechno, co chceme udělat, mohli bychom skončit a vytvořit balík pomocí tlačítka „Create“ – my však pouze uložíme projekt (CTRL+S) a zvolíme možnost v levém spodním rohu – „Switch to advanced editor“, neboli přepnout do rozšířeného nastavení. WICD vás upozorní, že jakmile otevřete projekt s rozšířenými možnostmi, už ho neotevřete znovu v jednoduchém editoru.
Snímek obrazovky editoru je níže a je rozdělen do tří částí. V levé části je strom všech nastavení – je možné vyhledávat fulltextem, jen musíte přibližně tušit, které nastavení hledáte. Prostřední část zobrazuje konkrétní nastavení a pod ním vysvětlivky, popřípadě možnosti nastavení, v pravé části je potom seznam vybraných nastavení – tedy těch, které jsme změnili. V příkladu je vybráno nastavení jména počítače.
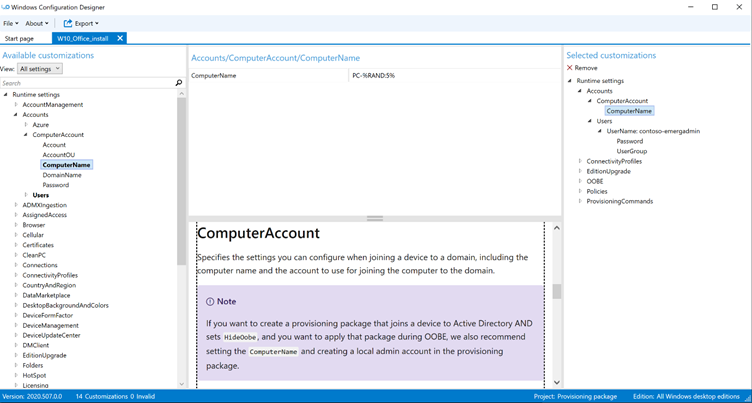
Sekce, která nás teď zajímá kvůli instalaci Office, což je jediný krok, který jsme nezvládli přes jednoduchého průvodce, je v cestě „Runtime settings /Provisioning Commands / Primary Context / Command“ – zde již vidíme jeden příkaz zadaný a to ten, který instaluje Acrobat Reader. My přidáme nový krok – do pole „Name:“ v horní částí vyplníme jméno kroku a přidáme ho pomocí tlačítka „Add“ ve spodní části prostředního části okna. V tuto chvíli se editor trochu začervená, protože nenakonfigurované položky se označí červeně. Začneme je tedy vyplňovat.
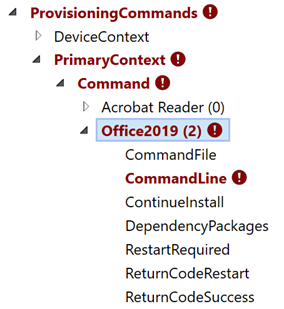
Do sekce CommandLine vložíme příkaz, který se má spustit – vzhledem k tomu, že budeme spouštět PowerShell skript použijeme následující:
powershell.exe -ExecutionPolicy Unrestricted ..\2install_o2019.ps1
Upozorním na zvýrazněné číslo v cestě – skripty a soubory pro jednotlivé kroky, které se spouští v PrimaryContext v průběhu nastavení OOBE se ukládají do složky
c:\users\defaultuser0\appdata\localtemp\provisioningpkgtmp{GUID}\Commands{id}
Vzhledem k tomu, že vedle jména příkazu pro instalaci Office 2019 vidíme číslo 2, bude cesta obsahovat právě toto ID a je třeba s tímto počítat. Cestu pro spuštění jsme přidali, teď je třeba přidat ještě samotný soubor, aby měl PPKG co spustit. Vytvoříme tedy nový .PS1 skript – a do něj vložme obsah skriptu ( https://github.com/jcizek84/WICD-office-install). Je třeba aby se jméno skriptu, který vytvoříte, shodovalo se jménem zadaným v parametru „CommandLine“. Posledním krokem ohledně skriptu je přepnutí parametru ContinueInstall na TRUE tak, aby instalace zřizovacího balíčku pokračovala i pokud spuštění tohoto skriptu selže.
Posledním krokem je příprava balíku pro instalaci sady Office – pro tento krok je třeba dvou věcí:
- Stažení Office Deployment Tool z tohoto odkazu – jedná se vlastně pouze o soubor setup.exe, ukázku konfiguračního XML souboru a readme soubor.
- Připravit konfigurační XML soubor – můžete samozřejmě ručně upravovat XML soubor, který dostanete v ODT, ale daleko jednodušší možnost je použít webovou verzi Office Customization Tool na adrese https://config.office.com/ – zde je možno naklikat si konfiguraci, kterou chcete instalovat. Průvodce je velmi intuitivní, takže se nebudeme zabývat tím, jak jednotlivé kroky naklikat. Na konci si konfiguraci exportujeme jako soubor Configuration.xml.
Po stažení ODT a exportu Configuration.xml souboru z webového OCT otevřeme složku, kam jsme stáhli a rozbalili ODT a spustíme stažení sady Office pomocí příkazu:
setup.exe /download Configuration.xml
Toto nám do složky, kde se nachází soubor setup.exe z ODT stáhne instalační zdroje v požadovaném jazyce a konfiguraci specifikované v Configuration.xml. Akce bude chvíli trvat, přece jen se nestahuje úplně málo dat. Výsledek potom ve složce bude vypadat takto:

Všechny tyto soubory potom zabalíme do .zip souboru jménem O2019.zip – na jménu nezáleží – skript vezme a rozbalí všechny .zip soubory ve svojí větvi …Commands{id}. ZIP archiv nakonec přidáme do balíku pomocí parametru DependencyPackages, kde lze soubor již vybrat přes tlačítko „Browse“ a výběr dokončit tlačítkem „Add“. Celé by to potom mělo vypadat takto:
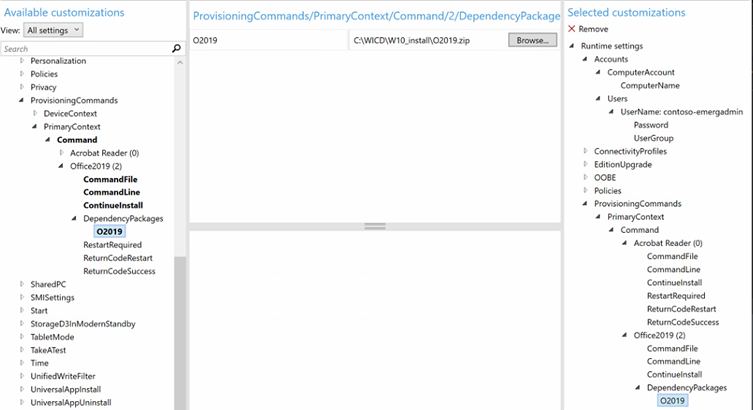
Tímto jsme připraveni pro vygenerování zřizovacího balíku. Uložíme tedy opět projekt pomocí CRTL+S a poté použijeme tlačítko „Export“ v horní liště. To spustí celou magii přípravy balíku a v několika krocích nechá vyplnit důležité údaje. Na první obrazovce je možné zvolit jméno balíku, ručně nastavit verzi (pro kontrolu pomocí auditu, a i pro vlastní potřebu) a nastavit „Rank“, neboli prioritu balíku. Přednastavená hodnota je 0, pokud byste chtěli aplikovat vícero balíčků, lze tímto možno řídit, který balík v případě konfliktů získá rozhodující právo na nastavení – čím nižší číslo, tím vyšší priorita. Poslední věcí je nastavení vlastníka – my použijeme možnost „IT Admin“. Na další stránce je možné balík zašifrovat a podepsat certifikátem – tuto možnost používat nebudeme, ale je dobré zmínit možnosti, kterými lze balík chránit. Po dalším stisku tlačítka „Next“ se dostaneme k lokaci, kam bude balík uložen. Standardně se ukládá do složky projektu, ale můžete si ho samozřejmě nechat generovat na libovolné umístění. Na poslední obrazovce uvidíte rekapitulaci nastavení. Vygenerování balíku spustíme tlačítkem „Build“ a počkáme, než dojede na 100 %. Po dokončení se objeví poslední obrazovka, kde jsou odkazy na otevření složky, kam byl balík exportován a tlačítko „Finish“. V cestě, kterou jsme zadali pro uložení balíku se objevil soubor s příponou .ppkg a .cat. Soubor.cat není pro instalaci zřizovacího balíku třeba, ale je třeba ho nechat ve složce na ADMIN-PC.
Teď se vrátíme k naší testovací stanici TEST-PC. Pokud všechno proběhlo správně, pak jsou Windows 10 doinstalované a počítač čeká na začátku Out-of-box Experience, neboli prvotního nastavení, kde dochází k nastavení klávesnic, připojení k síti, a dalších věcí.
Pokud byste pracovali s fyzickou stanicí, stačí v tuto chvíli PPKG soubor nahrát na USB disk a připojit do počítače. Pokud je na úvodu OOBE vloženo médium se zřizovacím balíkem, je automaticky nabídnuta instalace. Pokud k tomu nedojde, stačí 5x stisknout klávesu „Windows“. My v příkladu používáme virtuální stanici a proto je třeba si připravit ISO – teď tedy přichází ke slovu ona funkce New-Isofile, kterou jsme na začátku stahovali a instalovali. Spustíme příkaz
New-IsoFile -Source "%ZDROJOVÁ SLOŽKY%\w10_oobe2019.ppkg" -Path "%CÍLOVÁ SLOŽKA% \w10_oobe2019.iso" Vytvořený ISO soubor potom ve virtuální stanici připojíme jako novou DVD mechaniku a změnu aplikujeme. Vzhledem k tomu, že na tuto změnu Hyper V nezareaguje jako na vložení USB, je nutno použít zmíněný trik s pěti stisky klávesy „Windows“
Výsledkem by měla být tato obrazovka.
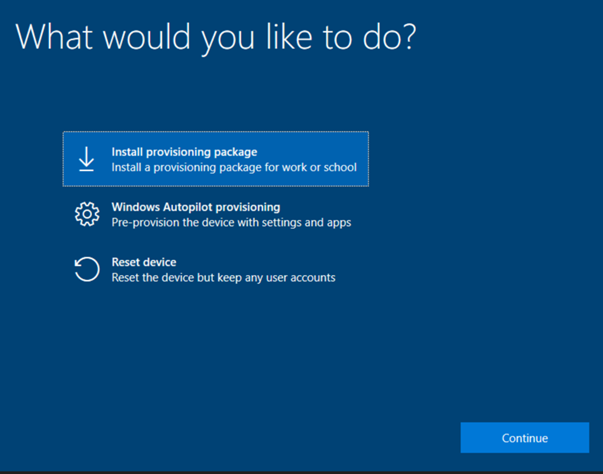
Zvolíme „Install provisioning package“ (nebo „Přidat zřizovací balík“ pokud máte OS v češtině) a můžeme pokračovat. Vzhledem k tomu, že se v ISO souboru nachází pouze jeden balík, pokračuje se automaticky rovnou na instalaci. Windows informuje o postupu instalace:
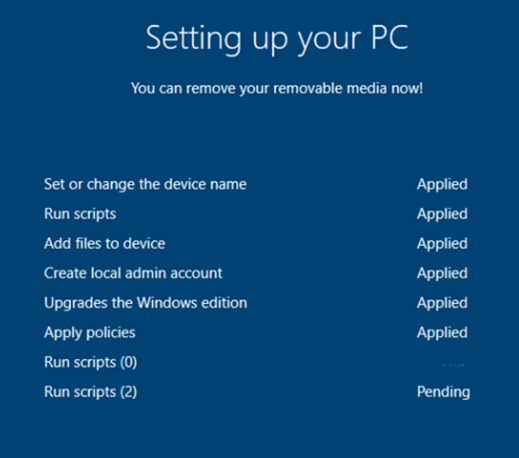
Pokud je krok dokončen, je zobrazen výsledek „Applied“. V případě, kdy nastavení nebo instalace selže, je zobrazeno „Failed“ a po dokončení je možnost stáhnout si logy. Po dokončení všech kroků přejde systém rovnou na přihlašovací obrazovku Windows 10, nebo na dokončení OOBE – dle nastavení a toho, zda je nakonfigurováno vše, co je třeba v OOBE nastavit. Nás uvítá účet contoso-emergadmin, a tak víme, že všechno proběhlo správně.
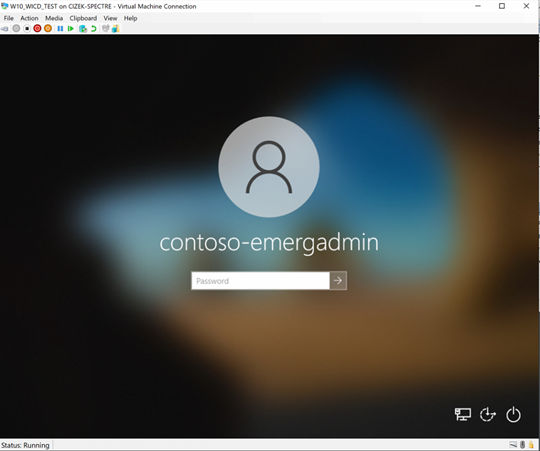
Po přihlášení a nutné personalizaci zkontrolujeme výsledek instalace – na ploše je ikona Acrobat Reader a v nabídce Start jsou k dispozici ikony programů Office 2019. Vše tedy proběhlo tak, jak mělo a počítač je připravený pro použití – to všechno pouhým zastrčením USB (nebo připojením ISO) a pár kliky.
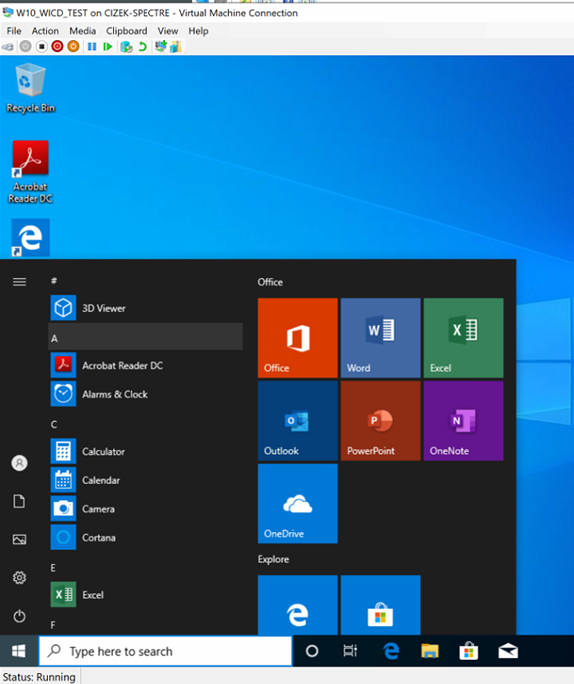
Možnosti, které dává Configuration Designer pro instalace a nastavení počítačů jsou mnohé – můžete si vytvořit zřizovací balíky, které jen provedou nastavení, nebo nainstalují programy – třeba v případě že lidé používají vlastní počítače a vy, jako administrátor, jim chcete pouze dodat licencovaný software. Můžete přidávat wi-fi profily, přihlašovat počítače do Azure AD, měnit pozadí, odinstalovat, nebo naopak instalovat Windows Universal aplikace, spouštět skripty – možnosti jsou konečné (a jsou všechny vidět ve stromě Configuration Designeru), ale způsob, jakým je využijete je už pouze na vás. Určitě to není řešení pro všechny a pokud má firma možnost používat SCCM, Endpoint Manager nebo Autopilot, jsou to, pro spoustu věcí, rozhodně lepší řešení. Přesto ale, použití Configuration Designeru a zřizovacích balíků, má dle mého názoru své místo v arzenálu Windows administrátorů. Ať už kvůli velikosti prostředí a možností, specifickým požadavkům, nebo nakonec i nákladům, která jsou, v případě použití WICD, tvořeny pouze vaším časem.














