Ano je to tak. Ten kdo před lety tvrdil, že kanceláře typu open-space jsou budoucnost, se bohužel (pro někoho bohudík) mýlil. Pro některé uživatele může být tato zkušenost lehce nepříjemná, a to proto, že nejsou zvyklí se svými kolegy pracovat na dálku. Chybí jim osobní kontakt nebo klasické otočení židle a zeptání se na jednoduchou otázku.
Pojďme si říct, jak Vám může pár triků v Microsoft Teams pomoci ve vaši každodenní práci.
Organizace týmů v navigačním panelu
„Pořádek je základ“ a proto si můžeme v případě, kdy jsme členy vícero týmu, seřadit týmy dle důležitosti, skrýt ty co už vidět nechceme, nebo naopak připnout kanály, které nás zajímají nejvíce.
- Přeskupení týmů provedeme pomocí ukázání na daný tým kurzorem myši, stisku levého tlačítka a jednoduchým tahem ho přesuneme.
- Pro připnutí kanálu vybereme kanál, a pomocí „tří teček“ otevřeme menu a vybereme možnost „připnout/pin“. Připnuté kanály se zobrazují v horní části navigačního panelu.
- Pro schování celého týmu opět vybereme tým a v menu vybereme možnost „schovat/hide“. Pro opačný efekt, využijeme stejný postup s možností „Zobrazit/Show“ respektive „Odepnout/Unpin“.
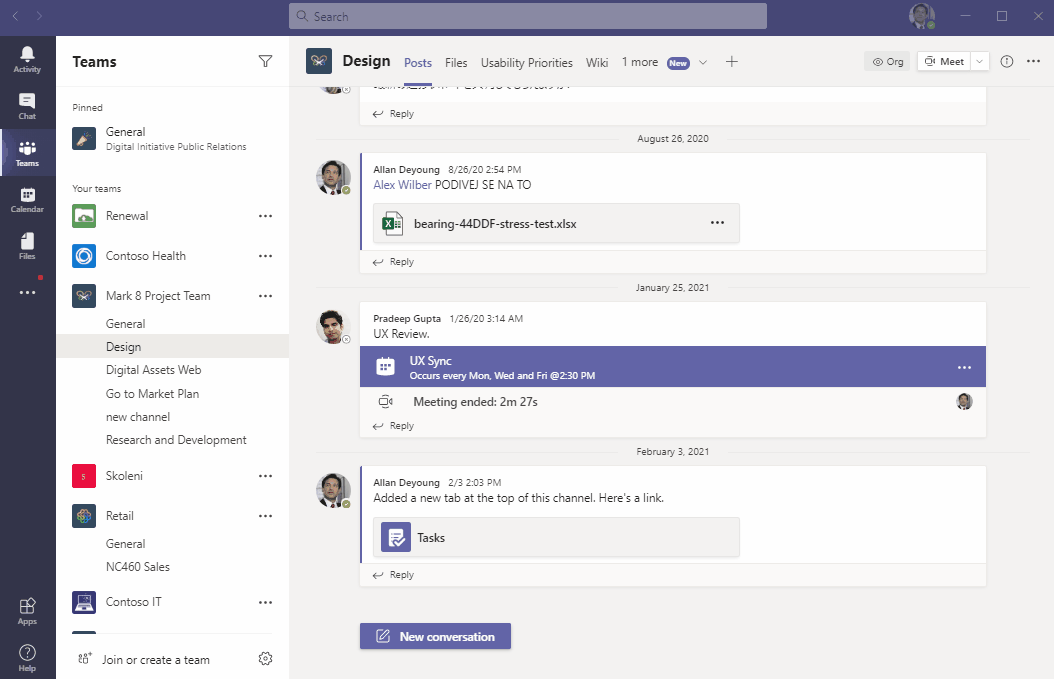
Obrázek 1 – Microsoft Teams partner demo tenant
Práce s textem a označování uživatelů
Pro lepší pochopení komunikace je vždy lepší formátovat text tak, aby bylo jasně zřetelné, co chceme sdělit. V Teamsech jsou například tyto možnosti:
- „Formátovat“ textové pole tak, abychom mohli jednoduše strukturovat psaný text. V případě, že tvořím příspěvek na zdi kanálu, mohu pomocí funkce „formátovat“ pod textovým polem, otevřít rozšířený mód pro úpravu. Zde naleznete základní možnosti pro práci s textem. Nečekejte zde ale plnohodnotný textový editor jako je Microsoft Word, opravdu jsou zde jen základní funkce.
- Označování neboli tagování lidí. Pokud chcete, aby byl uživatel notifikován v panelu aktivita, začnete text znakem zavináč @ a vyberte daného uživatele nebo celý tým. Vybrat lze pouze členy daného týmu, respektive kanálu. Pokud je Váš příspěvek důležitý, můžete ho označit jako důležitý (z nástrojové lišty).
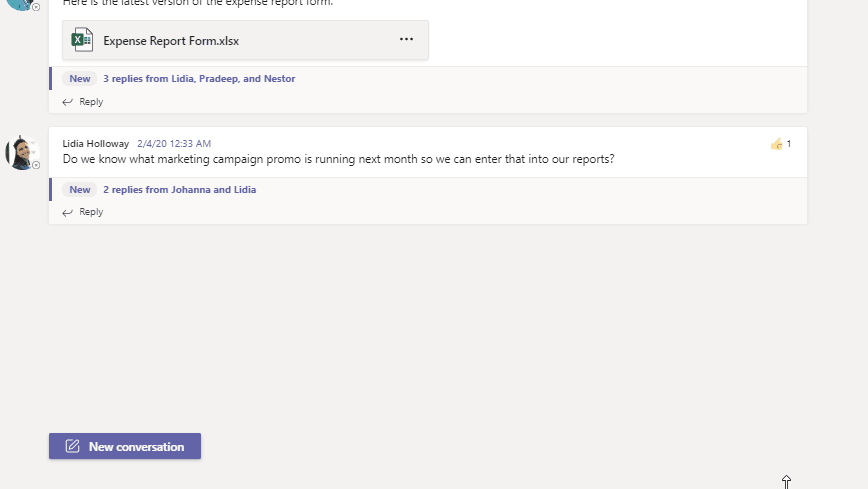
Obrázek 2 – Microsoft Teams partner demo tenant
Nastavení efektů u video přenosu
Pokud máte ve vašem zařízení kameru a aktivně ji využíváte, můžete si nastavit efekty pozadí, které se aplikují při video přenosu, například rozmazaní všeho kromě vás. Jistě je roztomilé, pokud za vámi běhá kočka nebo dítě, k obchodnímu jednání se ale domácí atmosféra nehodí. Nezapomínejte také, že i když kamera snímá jen vrchní část těla, nikdy nevíte, kdy budete muset od počítače vstát… Efekty pozadí zapnete v průběhu schůzky a to z menu „tří teček“ pod „efekty pozadí“, vyberte tapetu nebo rozmazání a potvrďte.

Obrázek 3 – BBC News, Microsoft Teams background blur demo
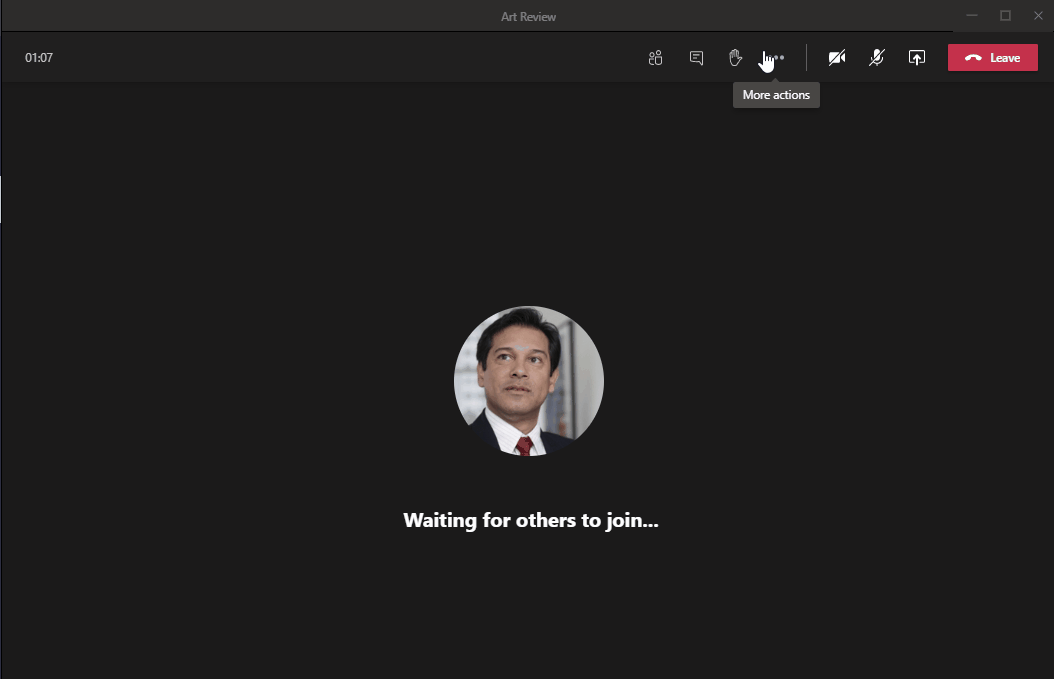
Obrázek 4 – Microsoft Teams partner demo tenant
Chat
Každý si už určitě vyzkoušel možnost, psát soukromé zprávy pomocí Teams. Víte ale, že lze vytvořit chat pro více uživatelů nebo otevřít separátní okno? Jde to opravdu jednoduše.
- Pro přizvání dalšího uživatele do konverzace stačí v chatovacím okně kliknout na ikonu „Zobrazit a přidat účastníky“. Pokud se již jedná o hromadnou konverzaci, tak při dalším přizvání je nutné vybrat možnost, jakou historii konverzace nový člen uvidí. Jen připomínám, že při vytvoření hromadného chatu, vám vaše původní vlákno 1:1 zůstává stále jako soukromé.
- Pro odepnutí okna chatu můžete stisknout ikonu pro odepnutí v pravé horní části obrazovky vedle ikony pro přizvání dalších uživatelů.
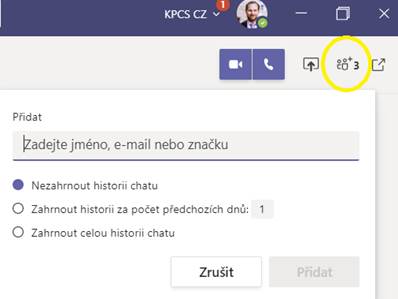
Obrázek 5 – přidání osoby do chatu
Uložení příspěvku a využití zkratek v panelu vyhledávání
Máte v kanále nějakou důležitou informaci, kterou nechcete zapomenout nebo zpětně složitě hledat? V Teams můžete uložit daný příspěvek, a to kliknutím na menu „tři tečky“ vedle příspěvku a vybrání možnosti „uložit“. Pokud uložený příspěvek chcete vidět, do vyhledávácího pole v horní části aplikace napište „/saved“ . Všechny uložené příspěvky se vám načtou. Existuje i více příkazů, které můžete do vyhledávání zadat jako například „/org“ pro zobrazení organizační struktury atd. Samozřejmostí jde i klasické vyhledávání.
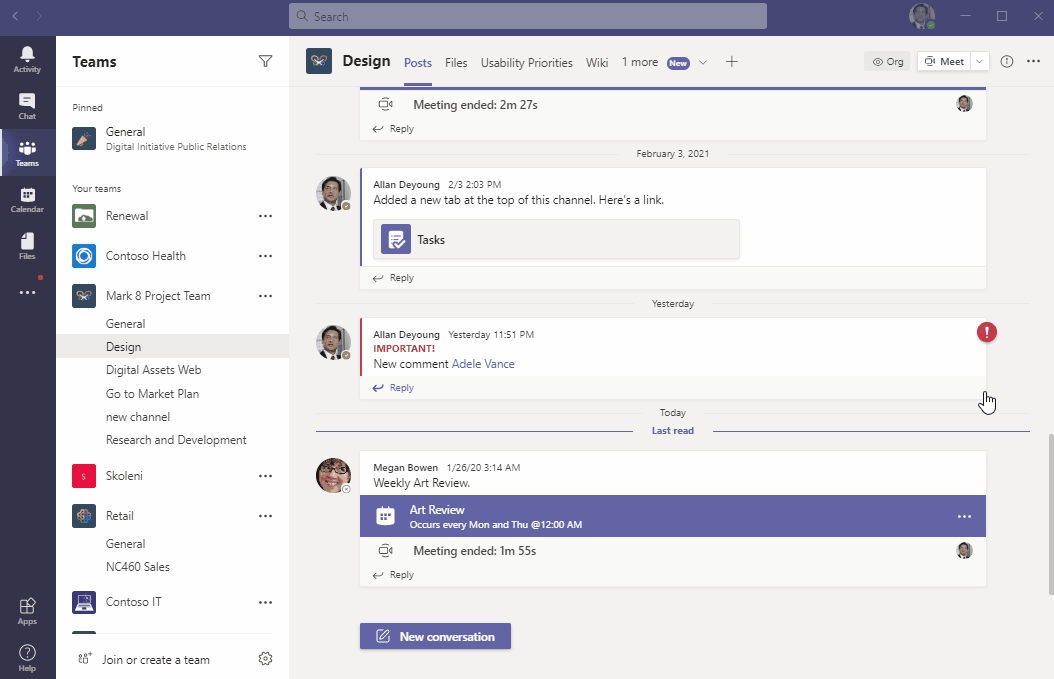
Obrázek 6 – Microsoft Teams partner demo tenant
Doufám, že těchto pár triků v Microsoft Teams, vám práci na home office trochu usnadní.














